С помощью mp3Tag Pro вы можете обрабатывать теги
музыкальных файлов различными способами. Например, в программе есть функция
загрузки отсутствующих тегов с различных ресурсов интернета: Amazon, MusicBrainz, FreeDB, Discogs. Теги можно
добавлять или редактировать вручную,
извлекать их из имен файлов и папок,
импортировать из текстового файла и т.д.
Редактор тегов поддерживает все популярные форматы аудио: MP3, FLAC, APE, M4A, MP4, AAC, OGG и другие.
С другой стороны, информация из тегов может использоваться для переименования
файлов аудио.
Давайте посмотрим, как можно переименовать файлы MP3 (другие поддерживаемые форматы
переименовываются аналогично). Эта функция похожа на функцию получения тегов из имен файлов.
Выбор файлов
Прежде всего нам нужно выбрать файлы MP3,
которые мы хотим переименовать.

В области "Каталоги" справа выберите папку с вашими файлами MP3.
Сами файлы появятся справа.
Кликните на кнопке с зеленой галочкой справа вверху, чтобы выбрать все файлы.
Вы также можете нажать комбинацию клавиш Ctrl + A. Для выбора единичного файла
просто кликните на нем.
Как и в Проводнике Windows, вы можете использовать комбинации Ctrl + клик и Shift +
клик.
Переименование файлов MP3
После выбора файлов нажмите кнопку "Переименовать" под списком. Откроется
новое окно:

Обратите внимание на две важные колонки в нижней части этого окна. Колонка "Перед"
отображает текущие имена файлов, колонка "После" - это предварительный просмотр
будущих имен файлов при использовании выбранного шаблона (формата) переименования.
Давайте взглянем на поле "Формат" в верхнем левом углу окна. На нашей иллюстрации
в этом поле задано:
%A - %T
Мы можем тут же перевести это на понятный язык, отыскав значения в списке рядом.
%A означает "Исполнитель", %T означает "Название". Это дает нам:
Исполнитель - Название
Именно по такому шаблону строятся имена файлов в колонке "После". Вы можете
нажать кнопку "Переименовать" внизу окна, чтобы переименовать выбранные MP3.
Шаблоны имен файлов
Мы можем выбрать другой шаблон (формат) переименования из числа доступных в выпадающем
списке поля "Формат". Существующие форматы можно удалить с помощью кнопки с
желтым минусом. Также вы можете добавить собственные форматы в этот список,
введя новый формат и нажав кнопку с зеленым плюсом.
Создавать новые шаблоны несложно. Подумайте о том, какое поле вы бы хотели использовать
в новых именах файлов, найдите соответствующую переменную в списке рядом с полем "Формат"
и добавьте ее в поле "Формат". Предварительный просмотр мгновенно покажет будущие
имена файлов.
Давайте сделаем что-то такое, чего нет в предустановленных форматах. Мы переименуем
файлы по шаблону, который используется для компакт-дисков: Track01, Track02 и т.д.
Возможно ли это?
Такие имена файлов состоят из двух частей: "Track" всегда одинаков для всех имен
файлов, тогда как "01", "02" - очевидно, номера треков, которые отличаются для
каждого трека. "Отличающийся" - это также "переменный".
Это подсказывает нам, что нужно поискать переменную "№ трека" в списке. Кстати,
она находится в самом верху: "№ трека (%#, %0)".
Таким образом, мы заменяем номера треков переменной %#, но оставляем "Track"
на месте:
Track%#
Теперь давайте введем это в поле "Формат":

Предварительный просмотр выглядит неплохо, так что мы нажимаем кнопку "Переименовать"
и получаем:

Однако подобный вид имен файлов у многих пользователей вызывает отторжение, так
что мы переименуем файлы еще раз. Например, используя этот формат:
(%#) %T

Как вы видите, переменные заменяются значениями соответствующих полей, а
не-переменные ("Track" в первом примере, скобки и пробел во втором) остаются
на своих местах.
С более подробной информацией о поле "Формат" вы можете ознакомиться в этой статье.
Опции в окне переименования
Все изменения касаются только отмеченных файлов. Возле каждого имени файла, слева,
есть квадратик. Если в этом квадратике стоит зеленая галочка, файл отмечен.
По умолчанию отмечены все файлы. Вы можете это изменить, сняв отметки с
некоторых файлов вручную или используя кнопки непосредственно над списком, в левом верхнем
углу.
Регистр - это выпадающий список с несколькими опциями:

Они определяют, как будет обрабатываться информация из тегов ID3. По умолчанию
никакой обработки не происходит, но вы можете выбрать конвертацию существующих
значений в нижний или верхний регистр, или другие доступные варианты.
Замена букв - еще один выпадающий список:

С его помощью вы можете запросто заменить пробелы на символы подчеркивания
"_", или наоборот. Также можно удалить пробелы.
К примеру, есть название "Некоторое название". Вы можете переименовать файл в
"Некоторое_название.mp3", выбрав замену пробелов на "_". Это может пригодиться
для систем, которые не любят пробелов в именах файлов.
Удалять плохие символы. Некоторые символы нельзя использовать
в именах файлов. Если вы попытаетесь переименовать некий файл в Windows и
введете один из таких символов (например, ":"), система откажется добавлять этот
символ и с помощью всплывающей подсказки сообщит подробности.
При создании имен файлов из тегов mp3Tag Pro может либо заменять такие символы
пробелами, либо удалять их.
Удалять начальные и конечные пробелы. Если информация в тегах
начинается или заканчивается пробелами, прямое перенесение информации в имена
файлов может вызвать нежелательные последствия. Как правило, система лояльно
относится к пробелам, но ожидает, что имя файла начинается не с пробела. Кроме
того, добавление пробелов из тегов к пробелам в шаблоне может вызвать удвоение и
утроение пробелов, из-за чего имена файлов будут смотреться хуже.
Переименование по правому клику
Отдельные файлы можно переименовать, используя контекстное меню. Просто кликните
файл правой кнопкой мыши в главном окне редактора тегов и выберите "Переименовать":

Откроется небольшое окно, предлагая новое имя файла на основе шаблона "Исполнитель -
Название":

Вы можете подкорректировать имя файла вручную.
Функция переименования музыкальных файлов может также использоваться для создания
папок и сортировки аудио-файлов.
Скачать
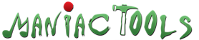
 Поддерживаются все популярные способы оплаты
Поддерживаются все популярные способы оплаты В последней версии код программы звукозаписи был пересмотрен, чтобы улучшить совместимость с Windows 10. Программа полностью поддерживает юникод и работает во всех изданиях Windows 10, Windows 8.1, Windows 8, Windows 7, Windows Vista, Windows XP...
Читать далее...
В последней версии код программы звукозаписи был пересмотрен, чтобы улучшить совместимость с Windows 10. Программа полностью поддерживает юникод и работает во всех изданиях Windows 10, Windows 8.1, Windows 8, Windows 7, Windows Vista, Windows XP...
Читать далее... С помощью Visual MP3 Splitter & Joiner вы можете разрезать и соединять файлы MP3, WAV, APE, WMA различными способами. Например, клик на форме сигнала поставит точку разбивки (в режиме разбивки одним кликом). Режим распознавания тишины позволит выделить отдельные треки из большого файла аудио.
Читать далее...
С помощью Visual MP3 Splitter & Joiner вы можете разрезать и соединять файлы MP3, WAV, APE, WMA различными способами. Например, клик на форме сигнала поставит точку разбивки (в режиме разбивки одним кликом). Режим распознавания тишины позволит выделить отдельные треки из большого файла аудио.
Читать далее... Создавать копии музыкальных компакт-дисков и других подобных носителей информации можно разными способами. Прежде всего, вы можете конвертировать треки музыкальных компакт-дисков в различные форматы сжатия с потерями или без потерь: MP3, OGG, FLAC, APE и т.д.
Читать далее...
Создавать копии музыкальных компакт-дисков и других подобных носителей информации можно разными способами. Прежде всего, вы можете конвертировать треки музыкальных компакт-дисков в различные форматы сжатия с потерями или без потерь: MP3, OGG, FLAC, APE и т.д.
Читать далее...







