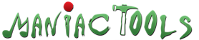
- Products
- mp3Tag Pro
- AudioConverter Studio
- MIDI Converter Studio
- Visual Audio Splitter & Joiner
- Music Duplicate Remover
- MP3 Recorder Studio
- Audio CD Burner Studio
- Movienizer
- Musicnizer
- Booknizer
- Free M4a to MP3 Converter
- Video Editor Studio
- Screen Recorder Studio
- Video Converter Studio
ManiacTools - professional multimedia tools for everyone! - Download
- mp3Tag Pro
- AudioConverter Studio
- MIDI Converter Studio
- Visual Audio Splitter & Joiner
- Music Duplicate Remover
- MP3 Recorder Studio
- Audio CD Burner Studio
- Movienizer
- Musicnizer
- Booknizer
- Free M4a to MP3 Converter
- Video Editor Studio
- Screen Recorder Studio
- Video Converter Studio
No malware, no spyware, no toolbars - Purchase
- mp3Tag Pro
- AudioConverter Studio
- MIDI Converter Studio
- Visual Audio Splitter & Joiner
- MP3 Recorder Studio
- Music Duplicate Remover
- Audio CD Burner Studio
 Our certified secure online store supports all major payment types
Our certified secure online store supports all major payment types - Reviews
(Free M4a to MP3 Converter) Thanks guys!!! Been using this software for years and it is always consistent, reliable and fast (even on my old XP laptop)...
Francis
(mp3Tag Pro) I have just downloaded and installed version 9.2. It is a great piece of software and you provide one of the best customer services I have ever come to! Congratulations on such a great enterprise, and thanks again for your help.
Junia, Australia
I just wanted to say this application is brilliant. It does exactly what it says it does, simply and easily. Thank you
Paul
10,000 tags Generated and Counting !
I've used other MP3 Tag software but found "MP3Tag" to have everything I need to correct or create MP3 Tags.
The online album databases make it simple to tag all your digital music.
Thanks again !Anthony Pietanza
Wow! The Free M4a to MP3 Converter installed so easily, was super easy to use, and BAM! my files were converted in (and I'm not kidding) about 90 seconds total, download, install, and conversion. GREAT product!
Jill Hazzard
Excellent utility which works very well. Works better than freeware solutions I have tried. I'll have no hesitation in purchasing further utilities from you when required.
Chris Dixon
Congratulations ... I have been looking a long time for a good and powerful mp3-tagging tool. There are lots of tools out there which have great looking user interfaces and great design, but are totally useless. I have been testing your mp3tag-software since one week ... and I really like it! It is a bit more technical than other tools but these technical things offer lots of flexibility! That's exactly the tool I was looking for. I will buy a licence in a few minutes. Just wanted to send you some feedback. BTW: I like the "lifetime licence" idea!
Markus, Germany
- Blog
Visual Audio Splitter & Joiner 10
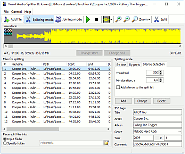 Visual MP3 Splitter & Joiner has a pretty long history with lots of
various improvements, tweaks, new features and modifications. But changes in
the latest version are so important that we decided to give the program a new
name.
Read more...
Visual MP3 Splitter & Joiner has a pretty long history with lots of
various improvements, tweaks, new features and modifications. But changes in
the latest version are so important that we decided to give the program a new
name.
Read more...
Music Converter Software
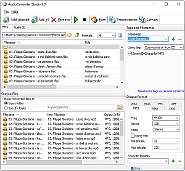 Sometimes it is necessary to convert music to some particular format - for convenience or compatibility reasons. ManiacTools offers several software programs for this purpose.
Read more...
Sometimes it is necessary to convert music to some particular format - for convenience or compatibility reasons. ManiacTools offers several software programs for this purpose.
Read more...
MP3 Recorder Studio 9.0
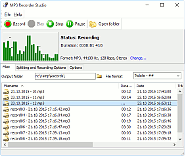 In the latest version, the sound recorder's code was revised to improve compatibility with Windows 10. The program fully supports Unicode and works on all editions of Windows 10, Windows 8.1, Windows 8, Windows 7, Windows Vista, Windows XP...
Read more...
In the latest version, the sound recorder's code was revised to improve compatibility with Windows 10. The program fully supports Unicode and works on all editions of Windows 10, Windows 8.1, Windows 8, Windows 7, Windows Vista, Windows XP...
Read more...


