mp3Tag Pro is an advanced MP3 tag editor that supports virtually all popular audio formats. Despite all its powers, the program is pretty easy to use. For example, to rename audio files, simply select them and click the “Rename files” button, then choose an appropriate format. If you files don’t have tags, select the files and click “Generate tags“. You can also edit ID3 tags of a group of files manually, if needed.
However, there are many settings that customize and enhance your experience with the program. Let’s take a look at the “Options” menu.
Click “Edit” – “Options” to get the following window:
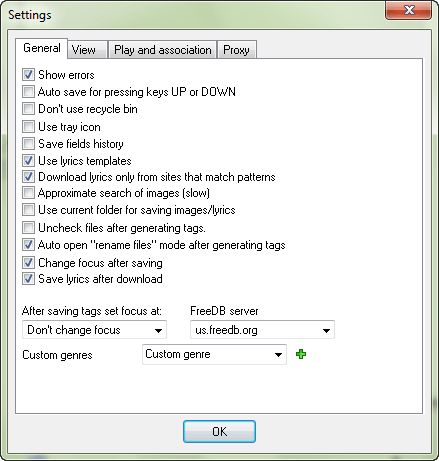
There are four tabs: General, View, Play and association, Proxy. We discuss the “Play and association” tab in another section.
The “Proxy” tab offers necessary fields for those who must connect to the internet through a proxy server. Normally you don’t need enter anything there. If you do have such restricted access to the internet, simply fill out the fields on the tab according to the information provided by your network administrator.
The “General” tab (see the screenshot above) manages behavior of some features. Most of the boxes have self-explainable names. For example, if you don’t want mp3Tag Pro to throw error messages on unsuccessful operations, uncheck “Show errors”.
“Auto save for pressing keys UP and DOWN” – program automatically saves tags after editing, if you press “UP” or “DOWN” arrow keys (previous file, next file). If this option is not active, no changes will be saved unless you click “Save” or hit F2.
“Don’t use recycle bin” – by default mp3Tag Pro delete files to the Recycle Bin (so that you can recover them later). If this option is active, files will be removed permanently.
“Use tray icon” – shows an icon in the system tray (near the system clock).
“Save fields history” – keeps track on what you type in ID3 tag fields. Collected values can be selected later from dropdown lists.
“Use lyrics templates” – if you download lyrics, fetched texts can contain some garbage. mp3Tag Pro can try to remove the garbage by applying available templates.
“Approximate search of images” – when downloading cover art, tries to find the best match.
“Use current folder for saving images/lyrics” – you can save downloaded lyrics and album art as separate files. If the option is active, current folder will be used.
“Uncheck files after generating tags” – after you generate tags, files will be unselected. By default this feature is not active, as many people rename files after downloading tags from the internet.
“Auto open “rename files” mode after generating tags” – after tagging your files, you may want to rename them. This feature allows mp3Tag Pro automatically go to the right tab.
“Change focus after saving” – if you edit tags of single files, this option tells the program to proceed to the next file, after you hit “Enter” or click “Save”.
“Save lyrics after download” – downloaded lyrics can be saved automatically.
“After saving tags set focus at:” – mp3Tag Pro can automatically select a certain ID3 tag field as it goes to the next file after saving tags.
“FreeDB server” – the program can use any available FreeDB server. “freedb.freedb.org” means a random FreeDB server, recommended.
“Custom genres” – here you can edit custom genres (for ID3v2 and similar tag formats). If you want to add a new genre, type it into the field and click the green plus. You can also remove a genre by selecting it from the list and clicking the yellow minus.
There are no more options on the “General” tab, so we proceed to the “View” tab:
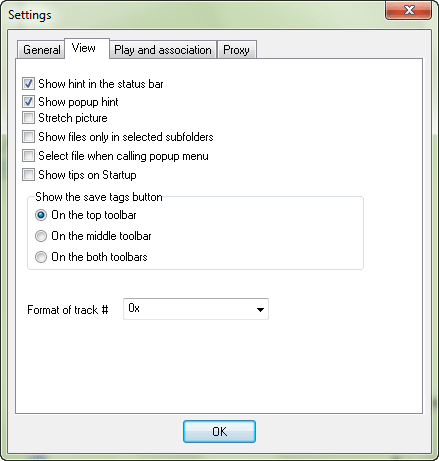
This tab defines what we see when using mp3Tag Pro, like hints, tips etc. The options hardly require any comments.
“Show files in only selected subfolders” – if active, shows files in selected subfolders only and ignores all other subfolders in the current folder (when “Scan subfolders” is depressed). Otherwise mp3Tag Pro shows contents of all subfolders, if you press the “Scan subfolders” button.
 en
en Italian
Italian German
German French
French Spanish
Spanish Russian
Russian
