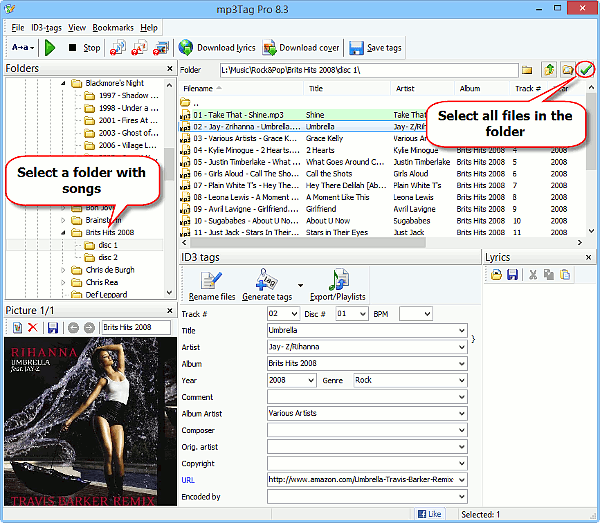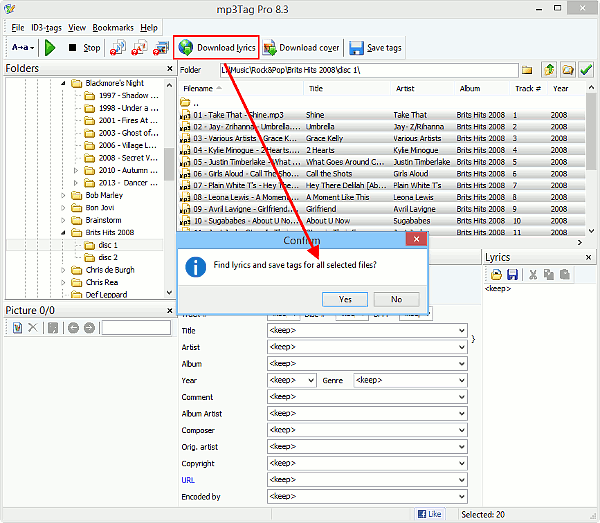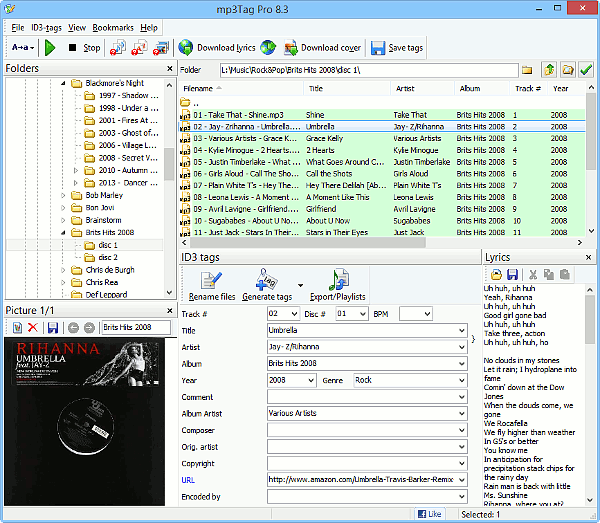mp3Tag Pro can edit tags of MP3, FLAC, APE, M4A, AAC, and other popular audio files, rename audio files, import tags from a text file, and more. It is also possible to download lyrics and album art for a group of songs automatically. The tag editor will process all supported formats in the same way, so you can select a mixed group of MP3, AAC, M4A, APE, FLAC files and download lyrics for them in a single pass.
In the main window of the tag editor, select a folder with songs on the left.
In the main area, a list of audio files will be displayed. Basic tag fields from the files (title, artist, album, etc.) are also shown here. In order to download lyrics, mp3Tag Pro needs information from the title and artist fields, so these fields should be filled out correctly. If your tags are empty, you can download them from the internet or extract tags from filenames (or use any other available method).
To select all files, use the “Select all” button (highlighted on the screenshot above) or press Ctrl + A.
When all files are highlighted, click the “Download lyrics” button on the toolbar:
A message will pop up, asking if you’d like to download and save lyrics for all selected files. Confirm with “Yes”.
mp3Tag Pro starts downloading lyrics. This may take some time, depending on your internet connection and the number of the selected songs. Finally, the progress window disappears, and your files are highlighted with green.
Green means that the corresponding file contains lyrics. You can click the file to read the downloaded lyrics in the “Lyrics” area. This lyrics can also be displayed by your favorite player (if it supports showing lyrics).
MP3 lyrics can be saved in two widely supported formats: as Lyrics3 and in the corresponding frame of ID3v2 (ID3v1 does have any field for lyrics). By default, both formats are saved. You can enable or disable this in the “ID3-tags” menu:
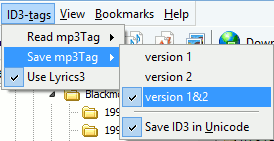
mp3Tag Pro uses a number of sources to download lyrics. If there is any problem, you can try rearranging the sources.
Select “File” – “Options” to open the settings window of the program:
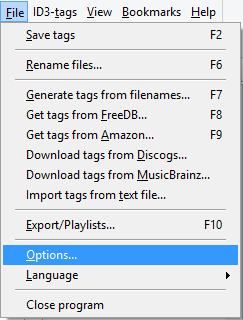
In the settings window, select the “Lyrics search” tab:
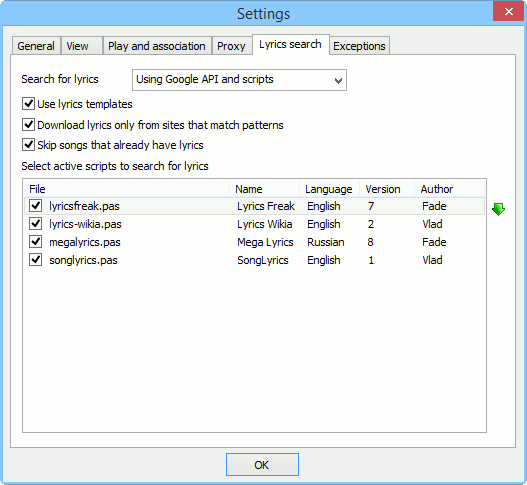
There are several options that we can change:
- Search for lyrics. This dropdown list offers two options: Using Google API and scripts, Using scripts. Scripts are special modules that allow downloading lyrics from a certain internet source. Available scripts are listed in the lower part of the window. Scripts allow downloading correct and clean lyrics, but lyrics for some songs may be unavailable. If you use scripts only, such songs will be skipped. If you choose to enable Google API, mp3Tag Pro will additionally perform a search on Google. What happens next depends on the following two options.
- Use lyrics templates. This option is valid only for the Google method. mp3Tag Pro includes templates for quite a number of lyrics sites, which allows getting clean lyrics for most songs. A template helps the program extracting lyrics without any other details available on the corresponding site. If you disable this option, the lyrics downloader will not use any templates.
- Download lyrics only from sites that match patterns. This refers to the previous option. mp3Tag Pro will prefer a site, for which there is a template. However, if there are no such sites, it will download lyrics from any available source (which can download unwanted elements). This option does not allow doing that. With this option enabled, mp3Tag Pro will download lyrics only if there is a valid template for the site.
- Skip songs that already have lyrics. In most cases you would prefer to keep existing texts. If you disable this option, any existing lyrics will be overwritten.
Below the options, there is a list containing all available scripts. You can enable or disable a particular script by setting or removing a checkmark near the corresponding entry. It is also possible to change the order, in which the program uses the scripts. Just select a script and use the green arrows next to the list to move it up or down. The topmost script is used first.
To confirm your changes and close the window, click the “OK” button.
 en
en Italian
Italian German
German French
French Spanish
Spanish Russian
Russian