In mp3Tag Pro, you can easily select audio files and folders for processing. The tag editor also remembers your last used folder and opens it when you start the program again.
If you have several music / audio folders (for example, pop music, rock music, audio books, your own recordings, unsorted audio) and need to edit tags or rename files from time to time in them, you can browse your directory tree in the “Folders” area of mp3Tag Pro and select the required folder. However, there is an easier and much faster option. You can add the folders into the Bookmarks menu of the tag editor.
Save A Bookmark
First of all, open the required folder in mp3Tag Pro. You can click it in the “Folders” area, enter its path into the “Folder” field of the main area, or use any other available option.
When the contents of the required folder is displayed in the main area, select “Bookmarks” – “Set bookmark”:
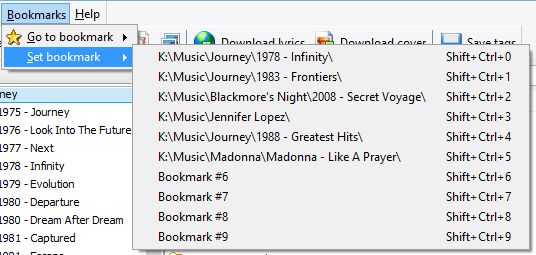
You can use any available slot to save your current folder. If select a non-empty entry, the existing path will be replaced with your new one.
Alternatively, you can use combinations Ctrl + Shift + a numeric key to save the current folder as the corresponding bookmark.
Use A Bookmark
Now, instead of browsing, you can open the required folder instantly by selecting it in the “Bookmark” – “Go to bookmark” menu:
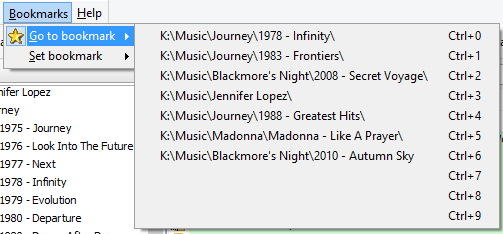
Alternatively, you can use the hotkey combination: Ctrl + the corresponding numeric key.
On the screenshot above, the 3 last slots are empty. For the rest of the bookmarks, paths to the corresponding folders are specified.
While the “Folders” area gives you quick access to folders on your computer, Bookmarks allow opening several most often used folders instantly. Depending on your directory structure, you may prefer Bookmarks and disable the “Folders” area completely.
 en
en Italian
Italian German
German French
French Spanish
Spanish Russian
Russian
